In this article, we will talk about the latest Windows 11 Insider Preview Build for the Beta and Dev Channels, which is Build 26120.3281.
Beta Channel on 24H2
Starting today, Microsoft is beginning to offer the same Dev Channel updates based on Windows 11, version 24H2 to Windows Insiders in the Beta Channel. These updates will be optional at first, so if you are in the Beta Channel today, you can upgrade when you are ready to do so.
You will eventually get upgraded to 24H2-based updates automatically if you are in the Beta Channel. Until that happens, the Beta Channel will continue to receive both updates based on Windows 11, version 24H2 AND Windows 11, version 23H2 (but sometimes not at the same time). Please note that if you choose to upgrade to receiving updates based on Windows 11, version 24H2 in the Beta Channel, you may lose some feature rollouts.
If you are an Insider in the Dev Channel, you now have a window to switch from the Dev Channel to the Beta Channel if you would like. This window will only be open for as long as we’re releasing the same 24H2-based updates across both the Dev and Beta Channels. By the end of February, the Dev Channel will jump ahead to receiving updates with higher build numbers and once this happens, the opportunity to switch between these channels will close. When the Dev Channel jumps ahead, things might not be as stable as the Dev Channel is today, so we highly encourage you to evaluate which channel you would like to be in during the time in which the window to switch is open.
Resume OneDrive Files
Microsoft is gradually rolling out the ability to seamlessly resume working on OneDrive files from your phone (iOS and Android) on your Windows 11 PC with a single click. With this feature, you will get a notification asking you if you want to pick up where you left off editing a OneDrive file like a Word doc that you last viewed or edited on your phone within a 5-minute time window preceding unlocking your PC.
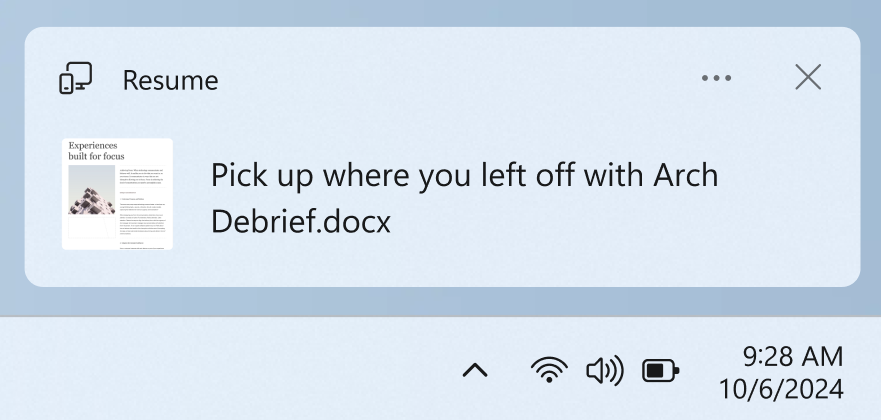
New Windows Recall Features
- This important update will improve your experience. As part of this upcoming update, your existing snapshots will be deleted.
- Recall filtering options are now easily accessible via the Recall system tray flyout instead of having to set filtering directly in Settings.
- The Recall app now uses Mica.
- Context menus, search results and the Click to Do toolbar now have rounder corners.
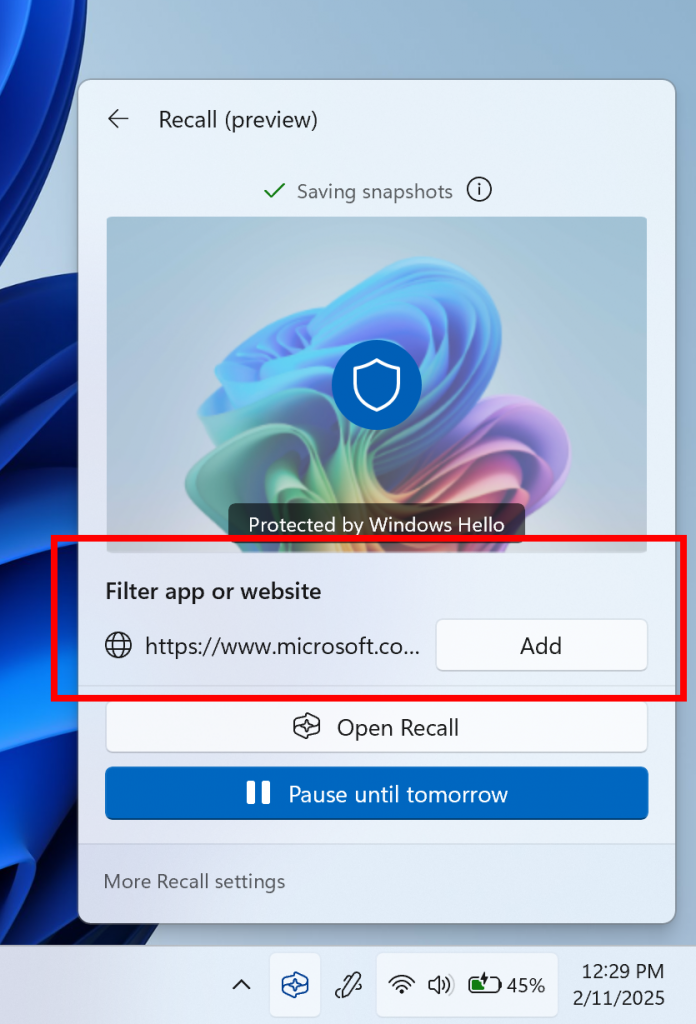
Taskbar and System Tray
Microsoft is rolling out the ability to share files directly from the jump lists on the taskbar, which appears when you right-click on an app with a jump list like Notepad the taskbar.
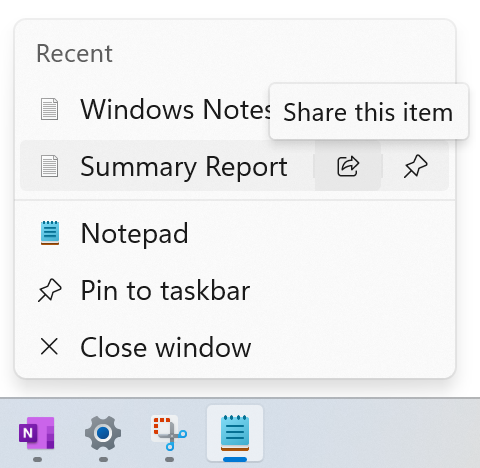
New Snap Layouts
Microsoft is introducing an improvement to Snap in Windows 11 aimed at driving contextual learning and discovery of the feature. Inline messaging will now appear when you accidentally invoke the Snap Bar when dragging an app to the top middle of your desktop or Snap Flyout when hovering over the Minimize or Maximize button of an app. This messaging is designed to provide guidance on snapping app windows and educating users on the keyboard shortcuts for quickly snapping app windows in the future. We are trying several variants of this experience out.
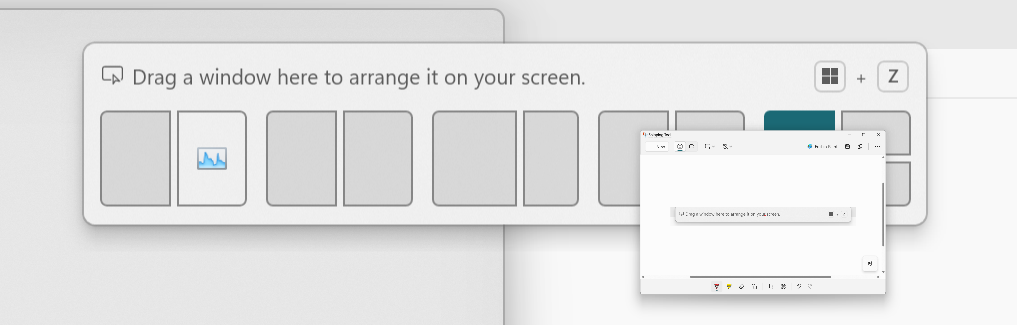
New File Explorer Features
- When “Restore previous folder windows at logon” is enabled in File Explorer, we will also now restore all the extra tabs which you previously had open in each File Explorer window. As part of this work, we have also updated the logic for the “Automatically save my restartable apps and restart them when I sign back in” setting via Settings > Accounts > Sign in options, so that when you enable this, we will automatically enable the File Explorer specific setting for you too.
- Microsoft is adding a new option to snooze or turn off the “Start backup” reminder in the File Explorer address bar, for those that aren’t already backing up their Documents, Pictures, or Desktop folders. This option is available when you right-click “Start backup”.
- Microsoft is disabling account-based content in File Explorer under Recent, Favorites, Details Pane, and Recommended for Entra IDs in the European Economic Area (EEA).
New Windows Spotlight Changes
- Microsoft is trying out a few different treatments for the top right hotspot (“Like the image that you see”) on the lock screen. You can now learn more about the spotlight image on your lock screen by clicking on the “Like icon” that takes you to the Spotlight landing page.
- You can now quickly and easily discover more information about your background image by simply hovering over or clicking on the “Learn about this picture” icon on your desktop.
- Microsoft is beginning to roll out some additional changes to the Desktop Spotlight icon for Windows Insiders to help with discoverability including changes to the icon color/backplate and moving the icon to the bottom right position on your desktop.
Settings App Changes
- Game Pass Ultimate and PC Game Pass subscribers coming to Settings homepage will begin to see a new card for referring a PC Game Pass subscription to their friends to try PC Game Pass for free. This new card will only appear on the Settings homepage if you’re signed into your PC with your Microsoft account and meet the required eligibility criteria.
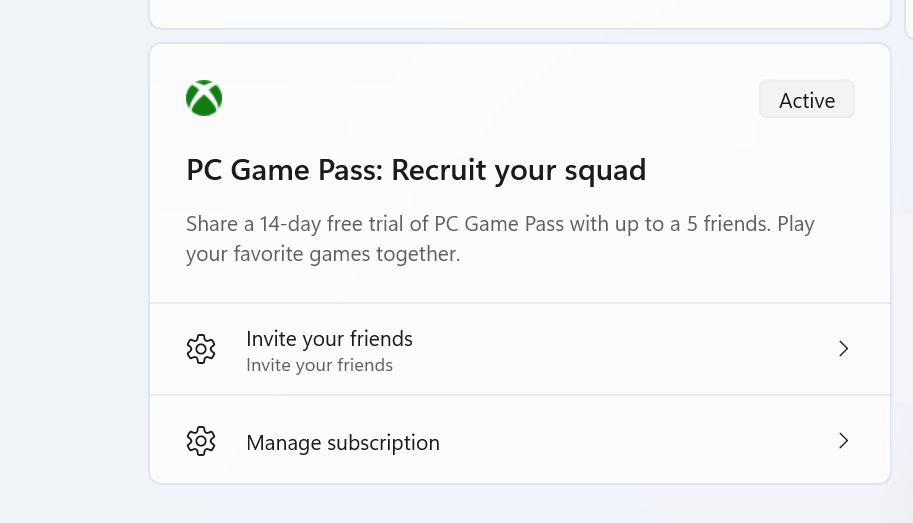
- They are also temporarily disabling the Settings homepage for commercial customers on PCs managed by an IT administrator which began rolling out with Build 26120.3073. We plan to address some issues and roll it out again in a future flight.
Other Changes
- Microsoft is removing the Location History feature, an API used by Cortana to access 24 hours of device history when location was enabled. With the removal of the Location History feature, location data will no longer be saved locally, and the corresponding settings are also being removed from Settings > Privacy & security > Location page.
Fixes in this Build
General
- Fixed the issue causing unexpectedly high DCOM CPU usage for some Insiders after opening the Performance section of Task Manager
Lock Screen
- Fixed an issue in recent flights where if you tried to reset your password from the login screen, it wouldn’t work due to an underlying crash.
File Explorer
- As part of our ongoing commitment to improving File Explorer accessibility, this release includes increased support for the text scaling (via Settings > Accessibility > Text size) across File Explorer, File Open/Save dialogs and the copy dialogs.
- Fixed an issue causing the see more “…” menu in the command bar to open in the wrong direction for some resolutions.
Taskbar and System Tray
- Fixed an issue when using multiple monitors, where the distance between the date and time and edge of the screen wasn’t consistent.
Input
- Fixed an issue where if you were using a non-default mouse color (enabled in Settings > Accessibility > Mouse pointer and touch), it may unexpectedly revert back to white when you encountered a UAC dialog.
Settings
- Fixed an issue causing Settings to crash on launch for some Insiders.
Other Fixes
- Fixed an issue for Shared PC users, where when signing in with a Guest account using Shared PC, the sign in may fail. This happened if DeviceLock password policies were configured.
For more information about this Build, you can check this article from the Microsoft Blog.
For a more in-depth presentation of the New Build, you can watch the video below from the youtube channel.



